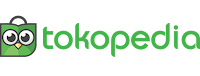Pengertian Raspberry Pi
Raspberry Pi merupakan suatu mini PC single board
dengan ukuran kurang lebih seperti sebuah kartu kredit. Raspberry Pi
dikembangkan oleh Raspberry Foundation dari UK yang
dipimpin oleh Eben Upton, pertama
kali dibuat
dan ditujukan untuk dunia pendidikan khususnya untuk membantu siswa di sekolah
belajar pemrograman komputer.
Gambar 1 Logo dan bentuk Raspberry Pi
Namun dalam perkembangannya Raspberry Pi telah
berkembang pesat, dengan harga yang relatif murah dan kemampuan yang mumpuni, Raspberry
Pi telah banyak digunakan untuk menggantikan berbagai pekerjaan ringan yang
biasanya dilakukan oleh komputer PC biasa. Misalkan
saja menangani pekerjaan seperti menjadi home theater, web server, xmpp server,
NAS, FTP server, bahkan menjadi super computer dengan cara menyusun secara
paralel puluhan Raspberry Pi ke dalam suatu jaringan. Pada buku ini kita akan menggunakan Raspberry Pi
sebagai “OTAK” robot, yang berfungsi untuk memproses input baik dari sensor,
keyboard, kamera dan kontroler lainnya untuk menggerakan sebuah robot digital.
Tipe dan Datasheet Raspberry Pi
Berikut adalah Tabel perbandingan spesifikasi beberapa tipe Raspberry Pi:
Tabel 1 Spesifikasi Beberapa Tipe
Raspberry Pi
Hardware Asesoris Raspberry Pi
Untuk dapat memulai menggunakan mikroprosesor
Raspberry Pi diperlukan beberapa hardware sebagai berikut:
·
Sebuah Raspberry Pi
·
Power adapter dengan mikro USB
·
USB mouse dan keyboard
·
SD card reader/writer
·
SD card dengan kapasitas minimal 8 GB dan Maksimal 32 GB
·
Kabel HDMI
·
Kabel HDMI to VGA
·
Sebuah monitor / TV HDMI
·
Kabel Ethernet
Gambar 2 Kebutuhan asesoris Raspberry Pi
Installasi Raspberry Pi
Berikut adalah tahapan installasi Raspberry Pi:
1. Download OS Raspbian
Raspbian adalah operating system berbasis Linux
Debian yang sangat disarankan untuk pengguna Raspberry Pi. Untuk memperoleh
Raspbian dapat diunduh melalui alamat: https://www.raspberrypi.org/downloads/
Gambar 3 Logo Raspbian
Setelah mendownload, maka akan diperoleh file dengan format(.img).
2. Menyiapkan SD card
SD card berfungsi sebagai harddisk dari Raspberry
Pi. Untuk tipe Raspberry Pi 2 Model B, diperlukan minimal SD card dengan
kapasitas 8 GB dan maksimal 32 GB.
3. Memformat
SD card Menggunakan SDFormatter V4.0
Sebelum SD cadr dapat diisi oleh OS Raspbian, maka
perlu SD card harus di format terlebih dahulu menggunakan software SD Formatter.
Software tersebut dapat didownload dari alamat: https://www.sdcard.org/downloads/formatter_4/.
Gambar 4 Tampilan SD Formatter
Untuk memformat SD card, masukan SD card pada SD
card reader/writer kemudian aktifkan software SDFormatter V4.0. Setelah SD card
terbaca, klik Format sampai proses format 100%.
Gambar 5 Konfirmasi untuk melakukan
format
Gambar 6 Konfirmasi format telah
selesai
4. Menginstall
OS Raspbian pada SD card
Untuk dapat menginstall OS raspbian pada SD card
diperlukan software Win32DiskImager, yang dapat diperoleh dialamat: http://sourceforge.net/projects/win32diskimager/ .
Berikut adalah langkah untuk menginstal OS
Raspbian pada SD card menggunakan software Win32DiskImager:
a. Double klik pada software
win32diskimager yang telah didownload
Gambar 7 Tampilan Win32DiskImager
Gambar 8 Konfirmasi untuk melanjutkan menginstall OS Raspbian pada SD card
b. Cari File Raspbian berformat
(.img) yang telah didownload kemudian pilih Device SD card berada, lalu klik
Write. Tunggu progress sampai 100%.
c. Setelah selesai maka akan
muncul keterangan “Write Successful”
Gambar 9 Informasi pengsisian OS
Rasbian telah selesai
5. Setting
Instalasi OS Raspian pada Raspberry Pi
a. Setelah SD card terisi dengan
OS Raspbian, masukan SD card pada SD card slot dari Raspberry Pi, Pasang USB
mouse dan keyboard pada USB plug Raspberry Pi, Hubungkan Raspberry Pi dan
Monitor melalui kabel HDMI atau konverter HDMI to VGA jika monitornya VGA,
terakhir hidupkan Raspberry Pi dengan menghubungkan kabel Power mikro USB.
b. Setelah menghubungkan kabel
power, maka pada monitor akan muncul proses startup dan diakhiri dengan
munculnya menu raspi-config, untuk saat ini kita tidak perlu mengubah setting
apapun sehingga klik .
Gambar 10 Menu konfigurasi Raspberry
Pi
c. Setelah proses konfigurasi,
selanjutnya adalah pengisian login dan password. Jika pada konfigurasi tidak
dilakukan perubahan apapun maka isi login dan password berikut:
raspberrypi
login: pi
password:
raspberry
Setelah itu, untuk memulai desktop:
pi@raspberry
̴ $ startx
Gambar 11 Pengisian login dan password
d. Setelah pengisian login,
password dan startx, maka akan muncul Desktop Raspbian pada monitor seperti
berikut:
Gambar 12 Desktop Raspbian















 orcid.org/0000-0003-1963-193X
orcid.org/0000-0003-1963-193X