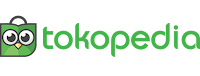Pada postingan ini, akan dibahas bagaimana mengendalikan LED menggunakan interface komputer berbasis software opensource IDE Arduino dan Processing 2.2.1 (Terbaru Versi 3.01) Metode dalam menghidupkan dan mematikan LED ini dapat diaplikasikan untuk membangun sebuah smart home, yang dapat mengontrol secara otomatis sistem penerangannya.
Program
dan Rangkaian Kontrol LED Secara Serial
Gambar 1 Desain menghidupkan LED menggunakan keyboard komputer/laptop
Untuk membuat program kendali LED menggunakan keyboard komputer PC/laptop, ada
beberapa tahapan yang harus dilakukan:
1. Susun rangkaian seperti Gambar 2
1. Susun rangkaian seperti Gambar 2
Gambar 2 Desain Fritzing kontrol LED menggunakan keyboard komputer
2. Hubungkan Arduino ke komputer dengan kabel USB.
3. Buka software Arduino, dan ketik program berikut:
// kontrol LED menggunakan PC
int led = 13;
int out;
void setup()
{
Serial.begin(9600);
pinMode(led, OUTPUT);
}
void loop()
{
if
(Serial.available()>0)
{
int baca
= Serial.read();
if (baca
=='a')
{
out=1;
}
if (baca
=='b')
{
out=0;
}
if(out==1)
{
digitalWrite(led,HIGH);
Serial.println("LED NYALA");
}
else
if(out==0)
{
digitalWrite(led,LOW);
Serial.println("LED MATI");
}
}
}
4. Pilih Board dan Serial PORT yang digunakan di menu Tools.
5. Tekan tombol Verify dipojok kiri toolbar.
6. Setelah muncul pesan “Done Compiling”, selanjutnya tekan tombol Upload yang ada di kanan tombol Verify sampai muncul pesan “Done Uploading”.
7. Uji komunikasi serial dengan membuka Serial Monitor ujung kanan IDE Arduino, kemudian tekan huruf “a” maka LED merah akan menyala, tekan huruf “b” maka LED merah akan mati.
Gambar 3 Simulasi menghidupkan LED menggunakan keyboard komputer
Sebelumnya telah dibahas, menghidupkan LED
menggunakan kendali keyboard
komputer/laptop. Maka dalam bagian berikut ini akan dibuat GUI (Graphical User Interface) menggunakan Processing
2.2.1 untuk mengendalikan LED.
Interface
Processing untuk Kontrol LED
Sebagaimana telah dibahas sebelumnya yaitu
menyalakan dan mematikan LED menggunakan keyboard PC, komunikasi data serial antara
komputer PC/Laptop dan Arduino dapat menggunakan fasilitas Serial Monitor Pada
IDE Arduino, Maka sekarang kita akan membuat tampilan sendiri dengan menggunakan
software Processing 2.2.1. Dengan menggunakan Processing 2.2.1 kita dapat
membuat sistem interfacing untuk mengontrol arah kondisi menyala dan mati dari
LED dengan tampilan yang lebih menarik dan mudah digunakan.
1. Bukalah program
Processing 2.2.1 yang dapat didownload secara free pada alamat: https://processing.org/download/
Gambar 4 Tampilan start-up Processing 2.2.1
2. Setelah di buka, maka akan muncul tampilan sketch seperti berikut ini
Gambar 5
Tampilan sketch Processing 2.2.1
3. Buatlah program berikut pada sketch
import processing.serial.*;
Serial comPort;
boolean ledState=false; //kondisi awal LED mati
void setup(){
//Membuka COM komunikasi serial
dengan arduino
//Isi sesuai COM yang tertera pada
Device Manager
comPort = new Serial(this,
"COM19", 9600);
background(255,0,0); //Warna Awal
tombol merah
}
void draw(){
}
void mousePressed() {
//Kondisi tombol
ledState=!ledState;
//Jika ledState adalah True - maka
mengirim karakter "a"
if(ledState){
background(0,255,0); //Berubah warna
menjadi hijau
comPort.write('a');//mengirim
"a" untuk menyalakan LED.
// jika selainnya
}else{
background(255,0,0); //warna berubah
merah
comPort.write('b'); //mengirim
"b" untuk mematikan LED.
}
}
Berikut adalah data karakter yang akan dikirimkan
oleh Interface Processing ke mikrokontroler Arduino.
Tabel 1 Karakter yang dikirimkan komputer ke Arduino
No
|
Kondisi LED
|
Karakter
|
1
|
Nyala
|
a
|
2
|
Mati
|
b
|
Untuk membuat interface maka gunakanlah program
komunikasi serial sebagaimana telah dibahas pada bab mengakses komunikasi PC
dan Arduino. Kemudian dibuat pengiriman perintah berupa karakter tertentu yang
akan diterjemahkan oleh mikrokontroler untuk menyalakan ataupun mematikan LED..
4. Setelah membuat program,
kemudian tekan toolbar save misalnya kontrol_led,
Selanjutnya, hubungkan board Arduino robot dengan komputer kemudian klik run
pada kontrol_led maka akan muncul
tampilan berikut dan sistem siap untuk dilakukan pengujian. Saat pertama kali
tombol merah ditekan, maka tombol akan berubah warna menjadi hijau dan LED
menyala sedangkan saat tombol ditekan kembali maka tombol akan berubah menjadi
berwarna merah kembali dan LED akan mati.
(a)
(b)
Gambar 6 Interface untuk kontrol LED
5. Untuk board
Arduino yang berbeda, lakukan juga pengujian kondisi LED dengan terlebih dahulu
mengisi/mengganti COM pada file program sesuai seperti yang tertera pada Device
Manager dan Baudrate sesuai dengan Arduino yang digunakan pada program
Processing diatas.












 orcid.org/0000-0003-1963-193X
orcid.org/0000-0003-1963-193X